★ Illustrator가 없다면 Inkscape(일러스트레이터가 없다면 잉크스케이프)

일러스트레이터라는 디자인 편집, 제작 프로그램은 매월 구독료(월 3만 원 이상)를 내고 사용해야 하는 부담스러운 프로그램입니다. 디자이너를 꿈꾼다든가, 앞으로 일러스트레이터를 자주 사용할 예정이라면 하루 빨리 일러스트레이터를 사용해 손에 익혀야겠지만, 가끔 이미지를 편집한다든가, 단순한 로고, 명함, 팜플렛 등을 만드는 정도라면 굳이 비싼 소프트웨어를 사용할 필요가 있을까요? 무료면서 기능이 비슷한 잉크스케이프를 써보세요. 간단한 수정작업, 로고 제작 등 디자이너가 아니라면 이걸로도 충분히 대체 가능합니다. 이거 왜 안 열리지? 하는 Ai파일도 바로 열어볼 수 있고, 수정 작업도 가능하니 이번 기회에 잉크스케이프를 설치해보면 어떨까요?
1. 잉크스케이프 설치 방법
1) 잉크스케이프 사이트에 접속해주세요.
▶ 바로가기: https://inkscape.org/ko/?switchlang=ko
Draw Freely | Inkscape
2021년 9월 27일 This maintenance release brings a number of bug fixes to Inkscape. Download it now! Read more... 2021년 6월 22일 While our software runs on Linux, Windows and macOS, we know it doesn't run evenly across all three platforms. The macOS
inkscape.org
2) 아래와 같은 화면이 나올 거예요. 만약 언어가 영어로 되어 있다면 우측 상단의 english를 눌러 한국어를 선택해줍니다.
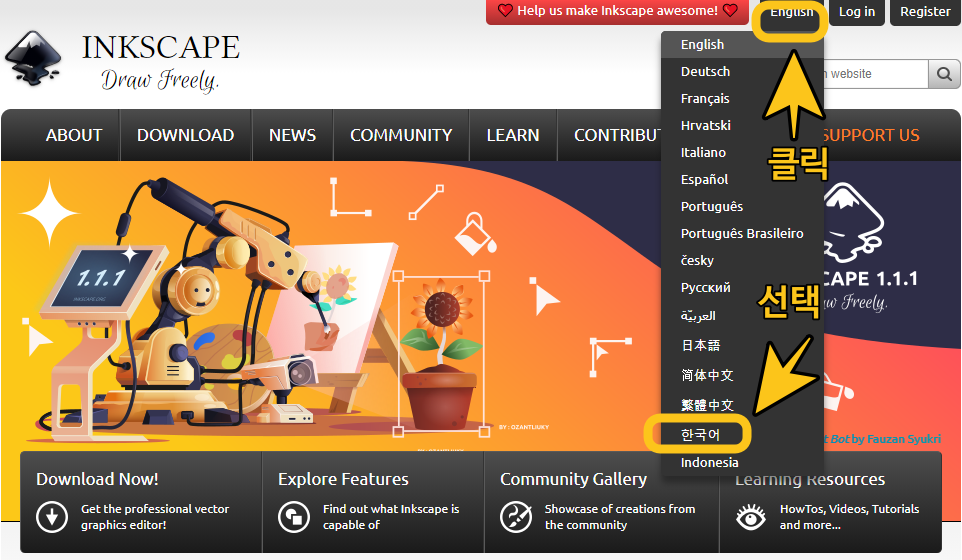
3) 메뉴바에서 DOWNLOAD - Download를 눌러주세요.
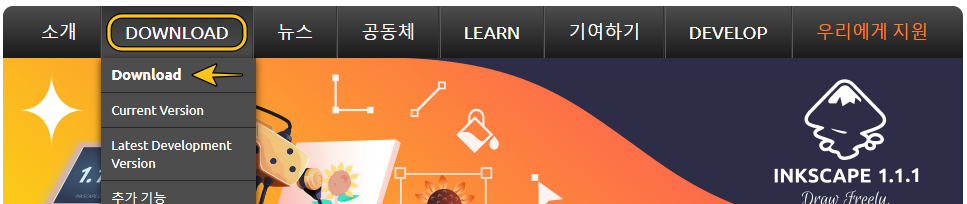
4) 아래 화면에서는 운영체제에 따른 설치프로그램의 다운로드 경로가 다르니, 자신의 PC 운영체제에 맞는 걸 선택해주세요. 저는 윈도우즈를 사용하고 있으니, 좌측 2번째 윈도우즈를 선택하겠습니다.

5) 또 64비트인지, 32비트인지 선택하는 화면이 나오는데, 자신의 PC에 맞는 걸 선택해주세요. 만약 자신의 PC가 몇 비트인지 모르신다면 아래의 방법으로 알아보실 수 있습니다.

▶ 내 PC를 우클릭 - 속성 클릭 - 내PC 사양이 표시되는데, 시스템 종류를 보시면 몇 비트인지 나와있습니다.

찾으셨다면 운영체제에 맞는 걸 선택해주세요.
6) 다시 3가지 선택지가 나오는데, 가장 좌측의 exe 실행파일이 가장 보편적인 것 같습니다.

7) 잉크스케이프의 다운로드가 시작되었다면 아래와 같이 Download Started라는 화면이 표시됩니다.
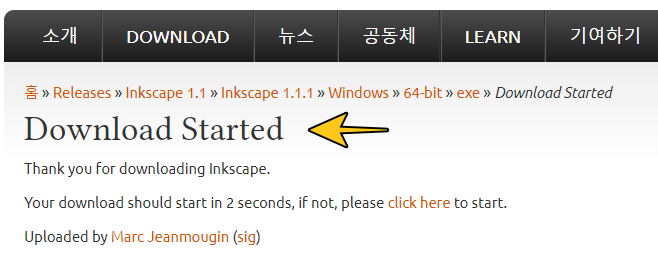
8) 실행파일의 다운로드가 완료되었다면, 아래의 실행파일 아이콘을 더블클릭해서 설치해주세요.
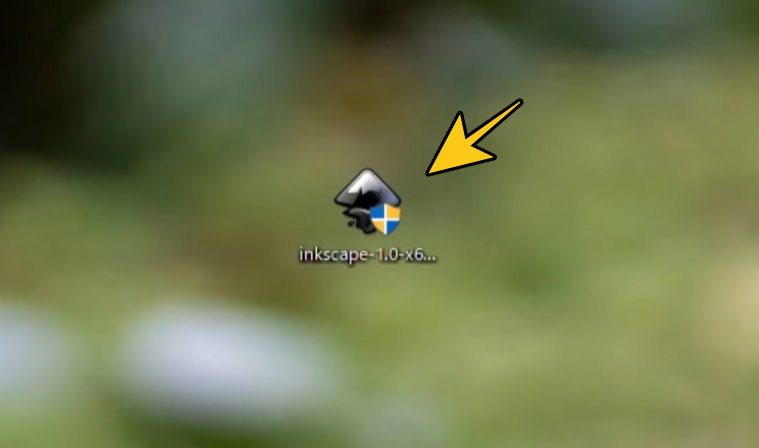
9) 아래 이미지처럼 다음, 동의함 등을 눌러 설치해주세요.
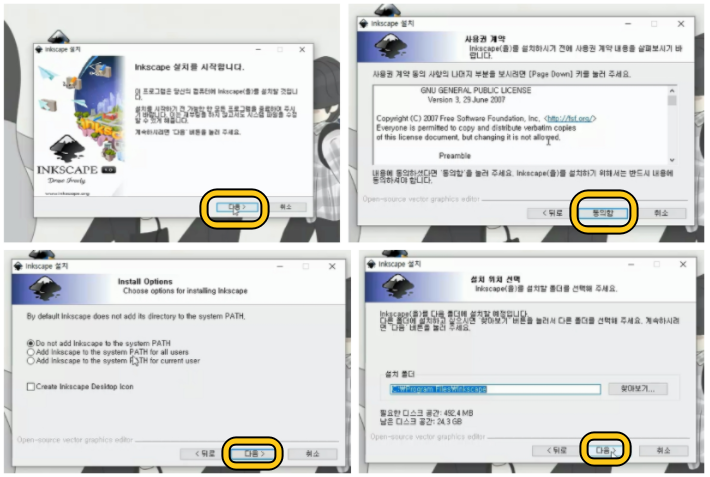
10) 9번과 마찬가지로 다음을 눌러 설치해주시고, 완료되면 마침을 눌러주세요.
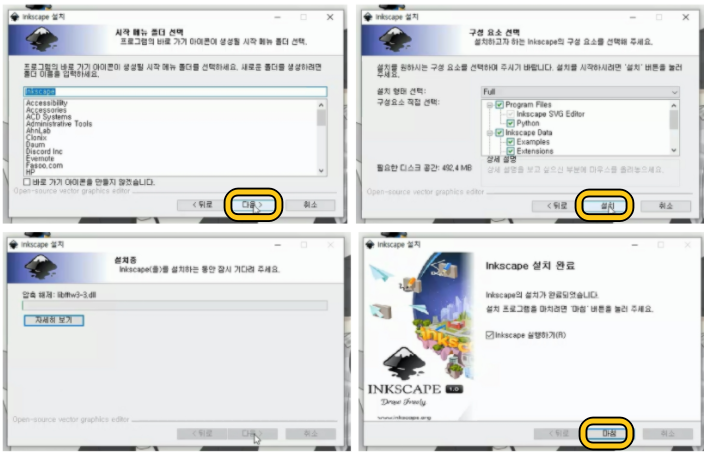
2. 잉크스케이프 간단한 사용 예
1) 잉크스케이프를 실행하면 아래와 같은 화면이 표시됩니다. 버전에 따라 메뉴 부분이 검은 색일수도 있고, 회색일수도 있습니다.
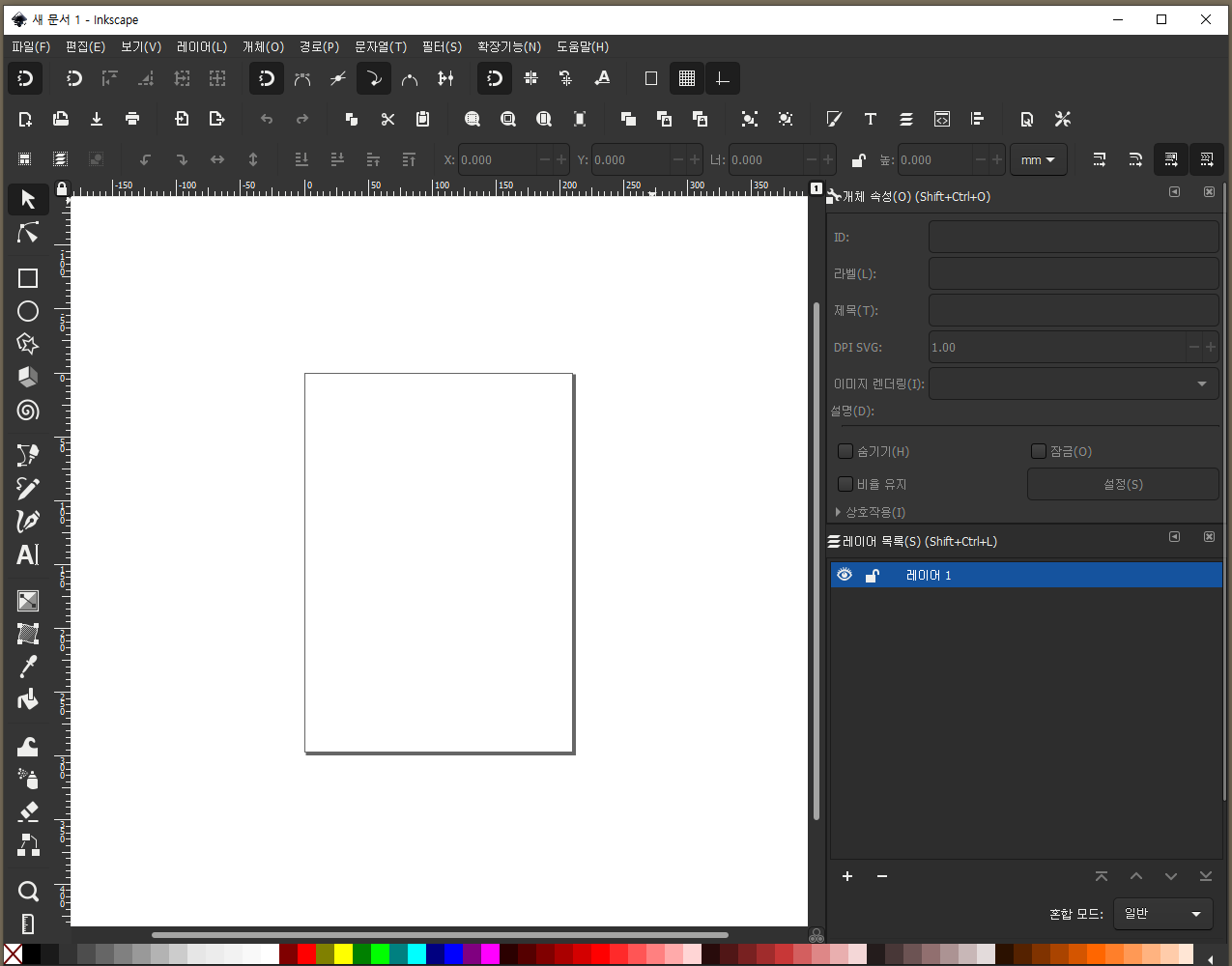
2) 이제 잉크스케이프의 툴을 이용해 간단한 도형을 그려보고, 색을 바꿔보겠습니다. 영상으로 대신할게요.
아래 영상에서는 도형 그리기, 도형 색 변경, 텍스트 입력 등을 시연해보았습니다. 도움이 되셨으면 좋겠습니다. 감사합니다.
관련글:
2021.10.22 - [PC] - Ai 파일 뷰어 여는 방법 2가지 변환 jpg로 바꾸는 방법
Ai 파일 뷰어 여는 방법 2가지 변환 jpg로 바꾸는 방법
■ Ai파일 여는 방법과 다른 이미지 파일로 변환하는 방법 디자인을 주업으로 하지 않는 일반인이 ai파일을 다루는 일은 많지 않을 거예요. 포토샵을 다루는 사람들은 주위에 많지만, 일러스트레
gumtree.tistory.com
'PC' 카테고리의 다른 글
| python 파이썬 requests bs4 no module named pip install 에러 vscode (0) | 2021.10.31 |
|---|---|
| Ai 파일 뷰어 여는 방법 2가지 변환 jpg로 바꾸는 방법 (0) | 2021.10.22 |


댓글